
とりあえず覚えとけ! ITエンジニアを目指す全員に贈る「覚えておいて間違いない」リスト
こんにちは!
ALH 開発事業部のREIYAです。
今回は、
” エンジニアなら覚えておいて絶対に損はない作業 ”
を3つ解説します!
☆これからエンジニアを目指す人
☆駆け出しエンジニア
の方はぜひ読んでください。
★比較するならWinMerge
1.比較したい2つファイルを選択
フォルダごと選択して比較も可能。WinMergeを起動して比較したいファイルを選んでもOK。
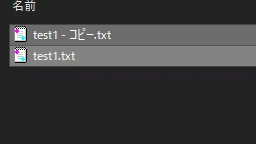
2.WinMergeで開く
右クリックメニューからWinMergeを選択。メニューでてる状態でWキーを押せば開けます。
ちなみに右クリックはアプリケーションキーかShift + F10で代用できます。
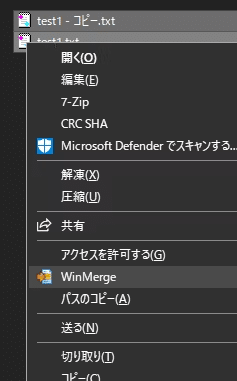
3.WinMergeの比較画面
左右で差分がある行だけ色がつく。とても見やすい。
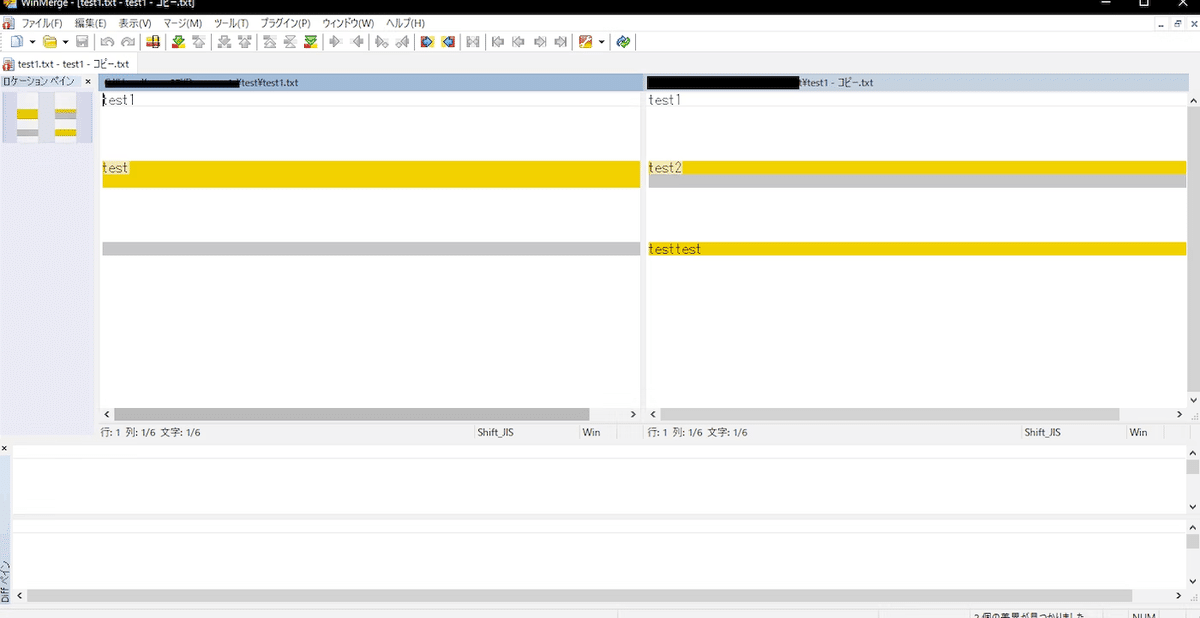
4.次の差分に移動は「Alt + ⇅」キー
下のDiffペインに、行単位で比較したものが出る。
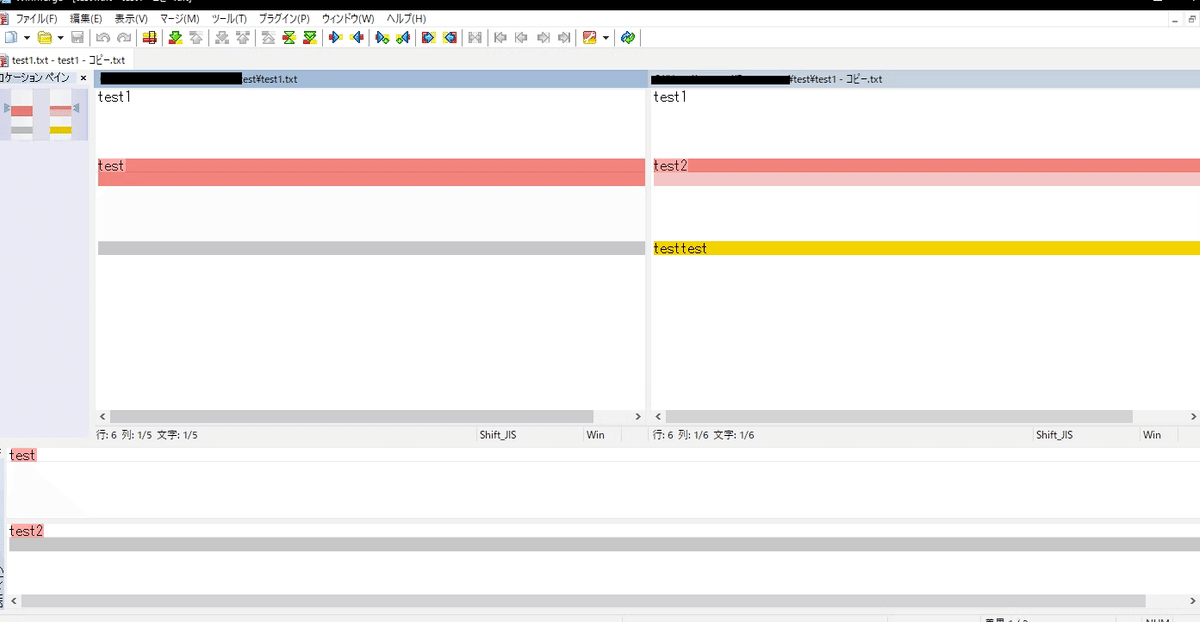
5.マージしよう
左のやつで、右のやつを上書きたいなぁ→左から右にマージしたいなぁ→Alt + →キーでできる。
これがWinMergeがマージたるゆえん。
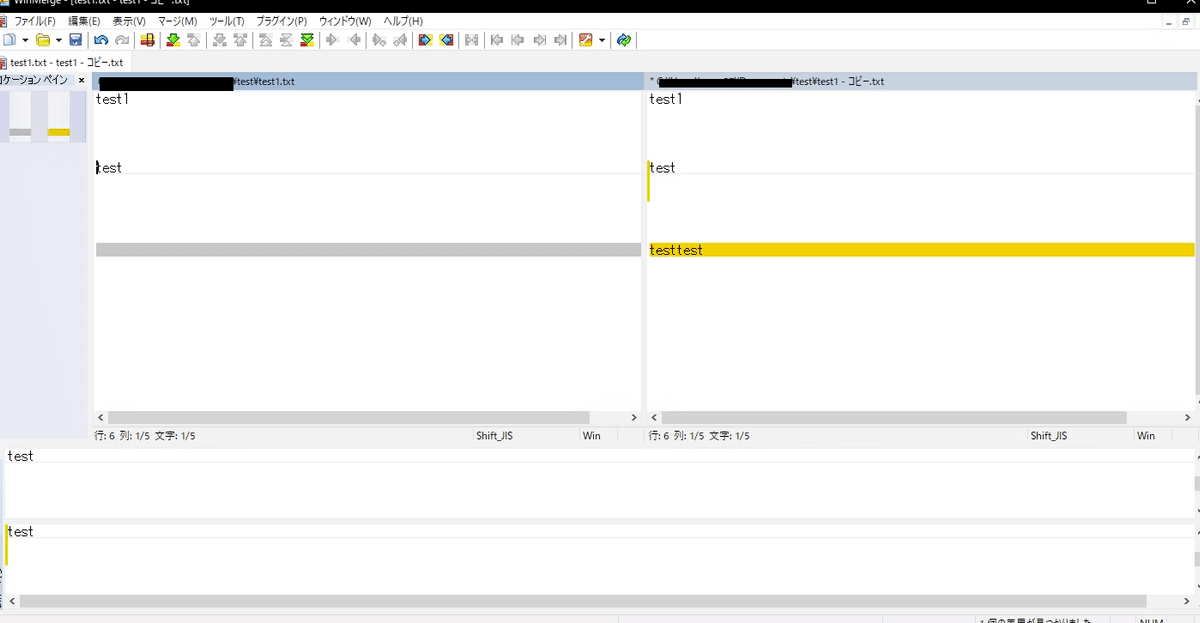
★とりあえずsakura
なんかデータがいっぱいあって、とりあえずゆっくり見てみるか~ってなったらとりあえずsakuraでみような。
Grep
ログとかをsakuraで開いたら必ずといっていいほどGrepすると思うんだけど、Grepした結果の行でEnterキーとかダブルクリックとかで、そこに飛べる。
Ctrl + Gで検索。
サブフォルダからも検索とかすると、いま開いているファイルが置いてあるフォルダ内の全ファイルから検索してくれる。
あとはもろもろオプション指定可能。
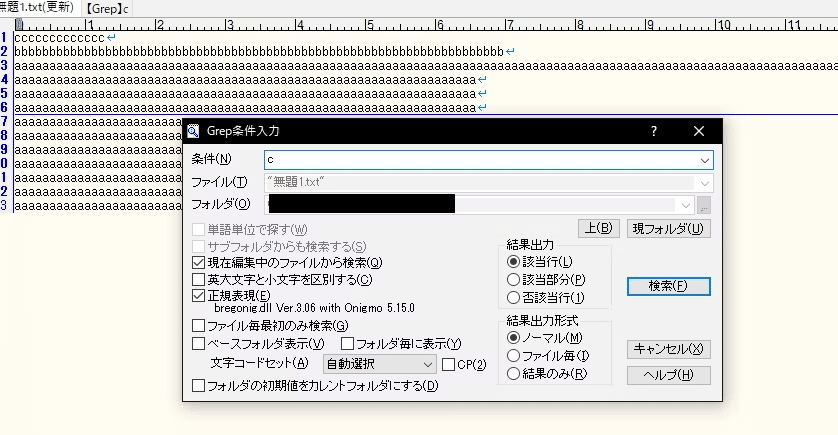
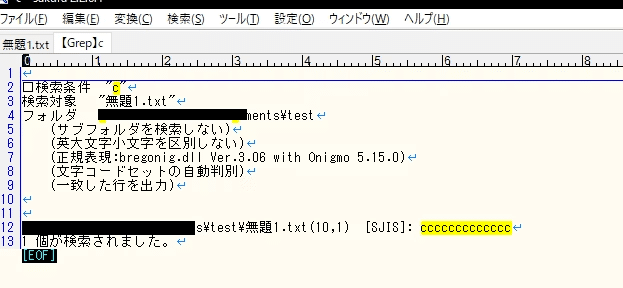
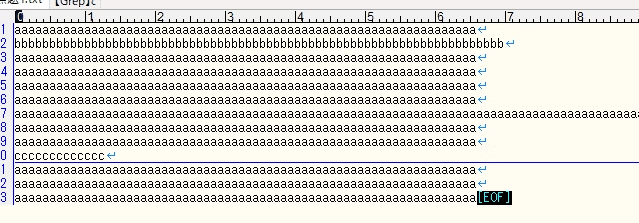
並び替え
SQLのOREDER BY句をイメージしてほしい。選択した部分を並び替える。
ASCならAlt + A、DESCならAlt + D
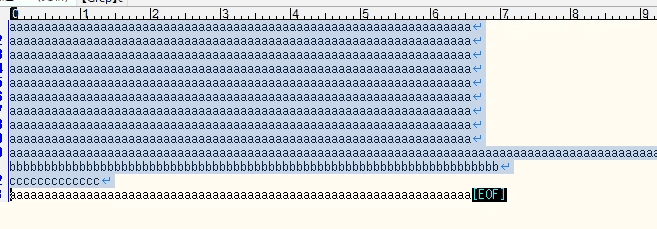

重複削除
これもSQLのDISTINCTを意識してほしい。上下が同じ場合、その行を1つにマージなのでAlt + Mでできる。
すぐ上下が同じなら重複削除してくれる。
注意なのが、離れてるとマージできない。だから並び替えしたあとに使いがち。
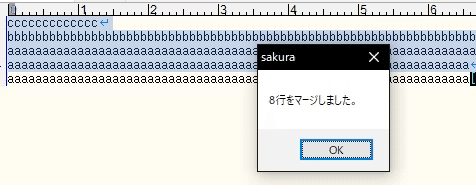
左右の空白を消す
結構CSVとかを適当にsakuraにコピったりしたら、左右にタブとか空白が出まくることがある。こんな感じ。
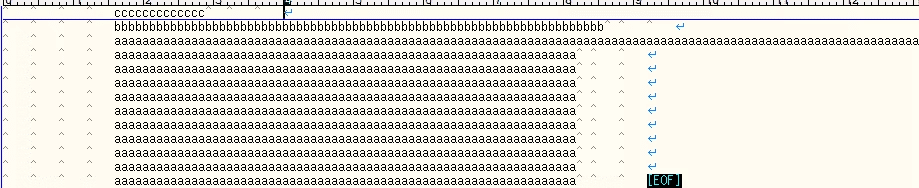
Alt + RでRight(右)側の空白系を除去
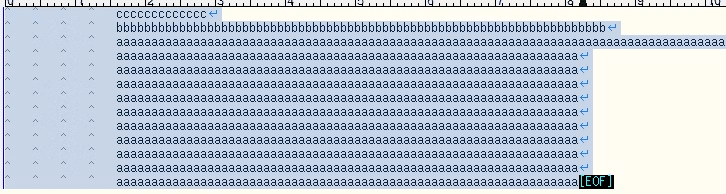
Alt + LでLeft(左)側の空白系を除去
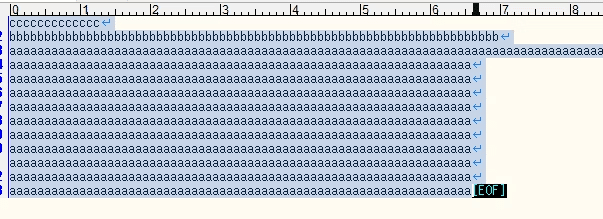
縦に選択
Shlft押しながら左右にカーソル移動すれば横方向に文字列選択できるけど
sakuraの場合、Alt押しながら上下左右にカーソル合わせれば、さらに縦移動できる。
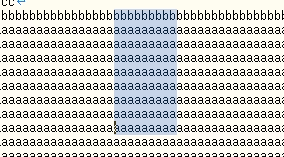
空白行を消す(正規表現で置換)
空白行ってことは、行の最初が改行コード。
だから、「改行コードから始まる行」を、「null」に置換してやればいい。
Ctrl + Rで置換
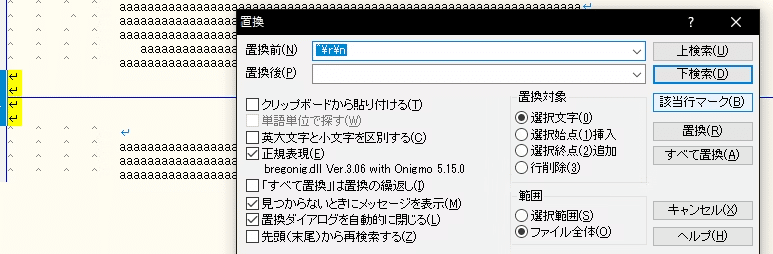
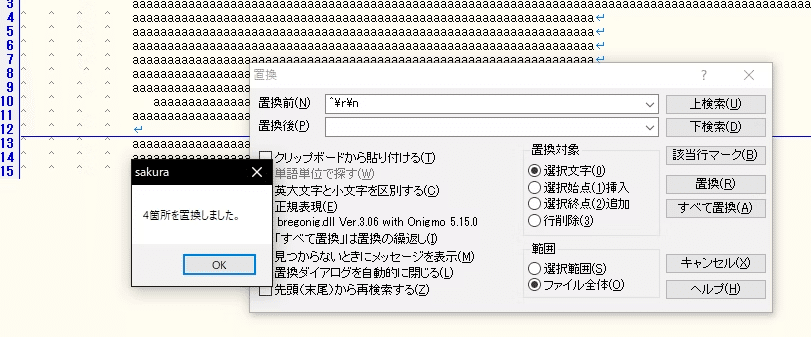
なんかいろいろ置換
半角スペースをタブに置換とか、スラッシュをタブに置換とか、なんかもろもろ置換は便利。
★とりあえずExcel
なんかデータがいっぱいあって、とりあえずゆっくり解析してみるか~ってなったら
とりあえずExcelでみような。
VLOOKUP
とりあえずこれ使えば何でもできる。いいから覚えろ。

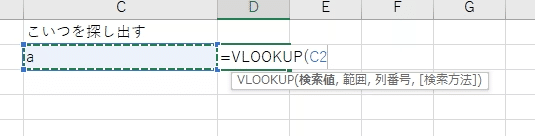
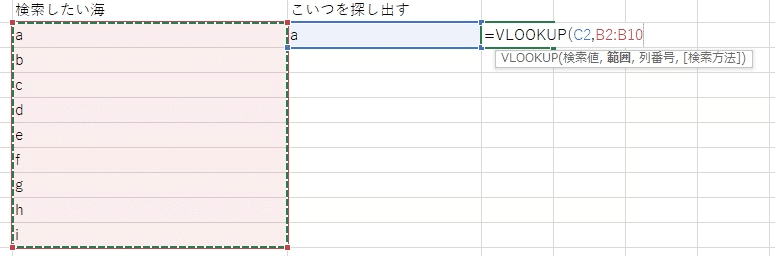
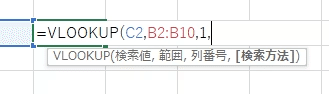
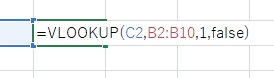
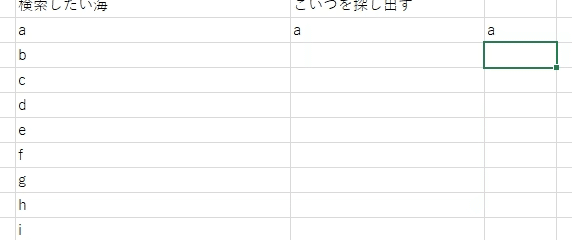
DBから検索ワードで検索して、あった行を返してくれる。
もっとやるとこんな感じだ。
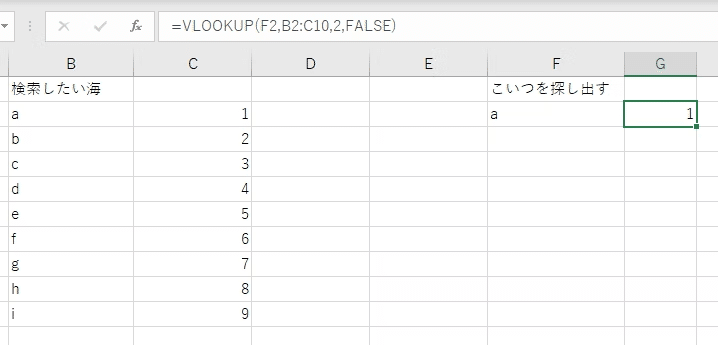
返す列で2を選べば、DBとした海のうち2列目を返してくれる。
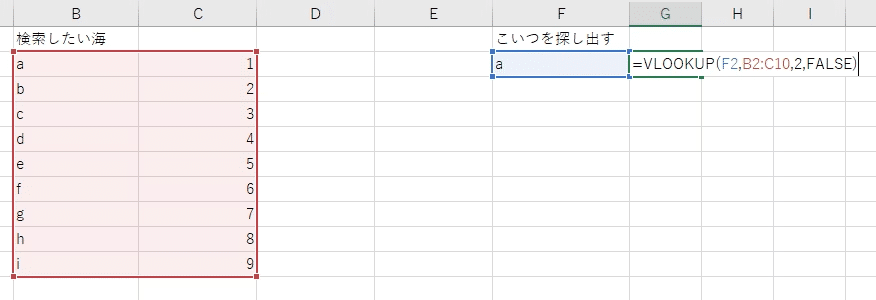
ありがちなのが、こいつをオートフィルしていっぱい使う。ので、DBとみなす範囲を絶対参照するのを忘れずにな。
↓そのまま下にコピーすると範囲もズレるので・・・
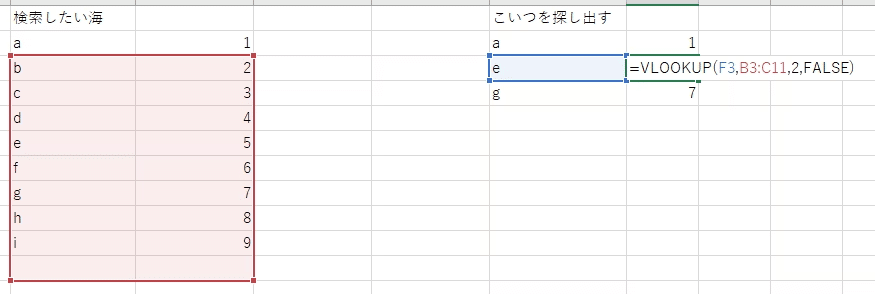
絶対参照してから
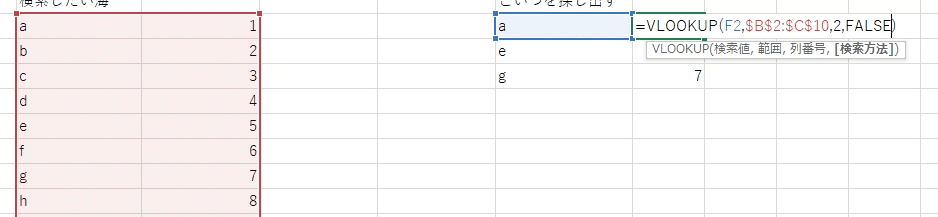
コピーすればおk
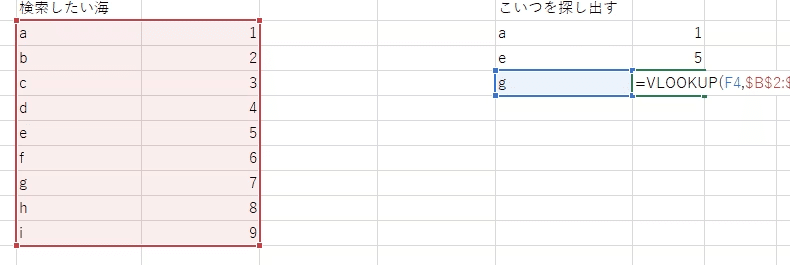
ちなみに、VLOOKUPの検索結果がない場合、ERRORになるので、IFERRORと組み合わせると便利。
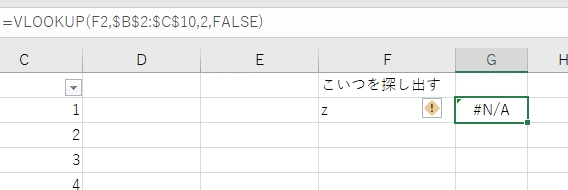
VLOOKUPの式を丸ごとIFERRORの中にぶちこんで、エラーの場合に"error"とかだしとこう。
こうしてやれ
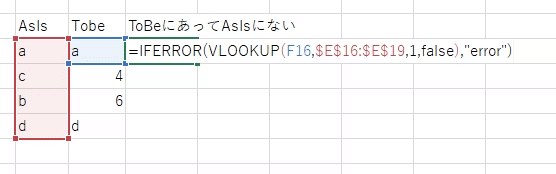
んでこうなる。
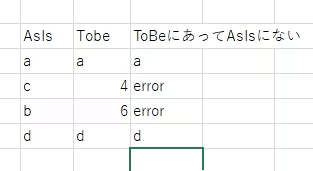
フィルタ
その行に何種類の値があるかとか、ソートとか、特定の値を非表示にできる。
別に絞り込むためじゃなくて、その列にどんな値があるのか見たいときにも使える。
表のヘッダとなる部分を選択して「Altキー、Aキー、Tキー」
※Excelのホットキーは便利すぎるのでできれば覚えとけ。基本ショトカって英語の動詞の頭文字だから覚えやすいぞ。
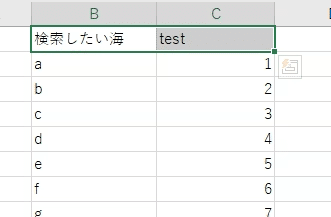
OfficeのバージョンによってはTキーのあとに2キーも必要

そしたらフィルタがつく。
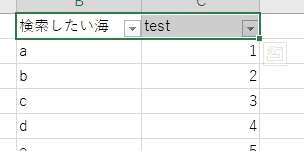
ここから、その列にどんな値があるのかや、絞り込み、ソートができる。
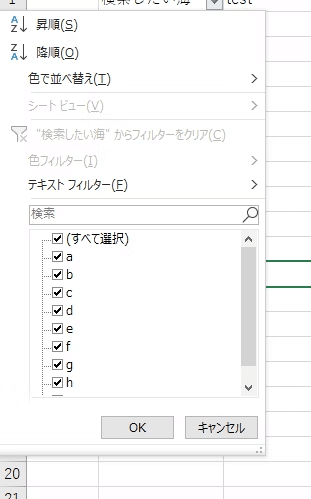
条件付き書式
この条件を満たしたら色つける、とかによく使う。
この中で「a」という文字列に一致した場合にセルの色を赤くしてみよう。
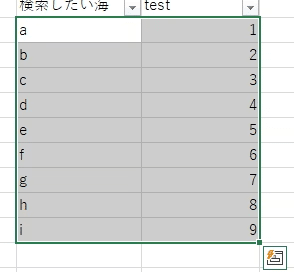
ここの、ルールの管理を選ぶ。
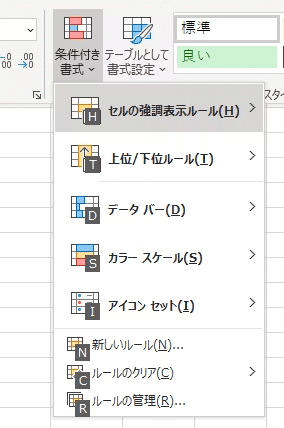
新規ルールを作成して
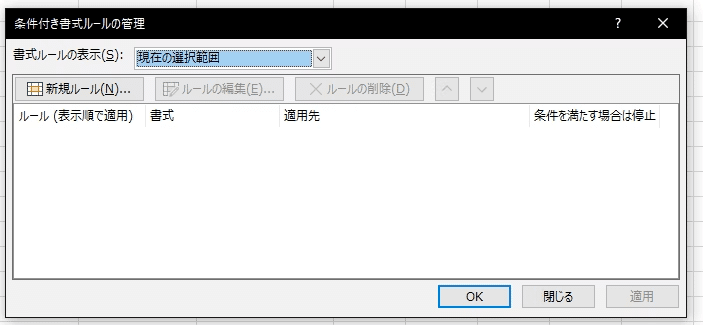
カスタム数式を使います。スプレッドシートだとこの言い方おなじみだよね。
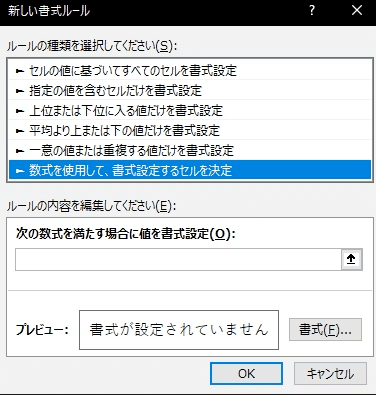
この式を満たしたらの条件を書く。
今回は選択している範囲がB2からC10なので、Excelは左上から読み込まれるから、左上のB2で書いておく。
そうすれば、範囲内のすべてのセルに適用される。
最初の=は関数であることを示している。Excelで関数使うときのいつものお守りだと思えばいい。
=範囲内のセル="a"
としているので、範囲内のセルが「a」という文字列の場合に、という条件となる。
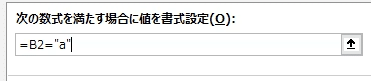
んで、条件に一致した場合の挙動を決める。
今回はセルに色でも付けておこう。
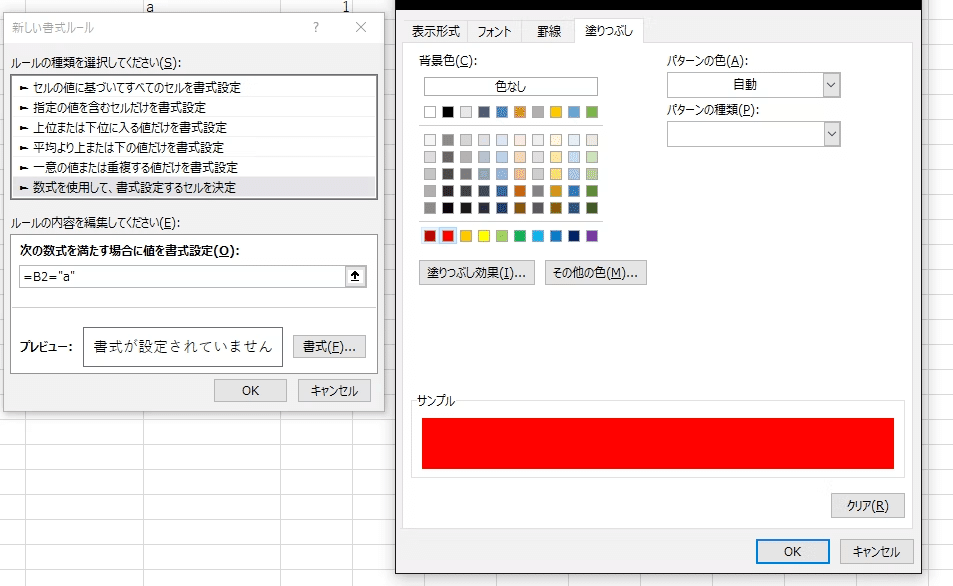
まぁこの辺は感覚でわかるやろ。わかれ。
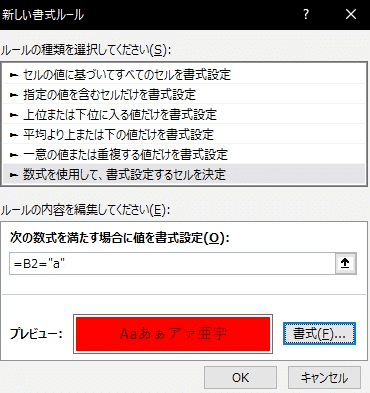
でOKっと。
したらいま作った条件が登録されるから、結果を見てみよう。
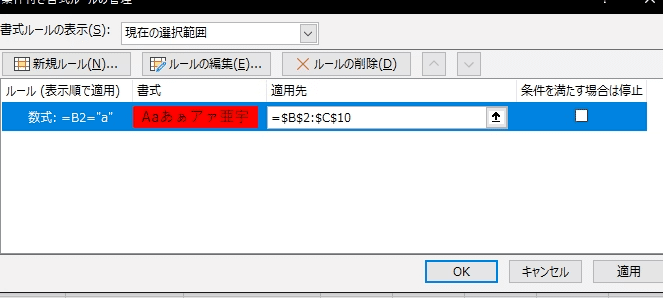
こうなった。
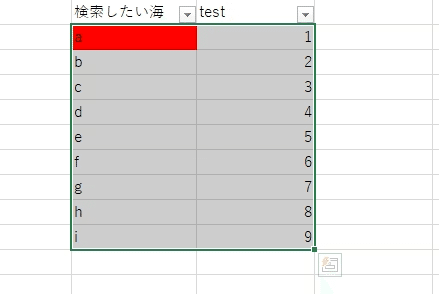
大量データのうち、VLOOKUPで一致した場合に色を付ける、とかもよくやる。
IFERRORと組み合わせて
検索結果がある=エラーじゃない
検索結果がない=エラー
と考えてみよう。
まずこう。
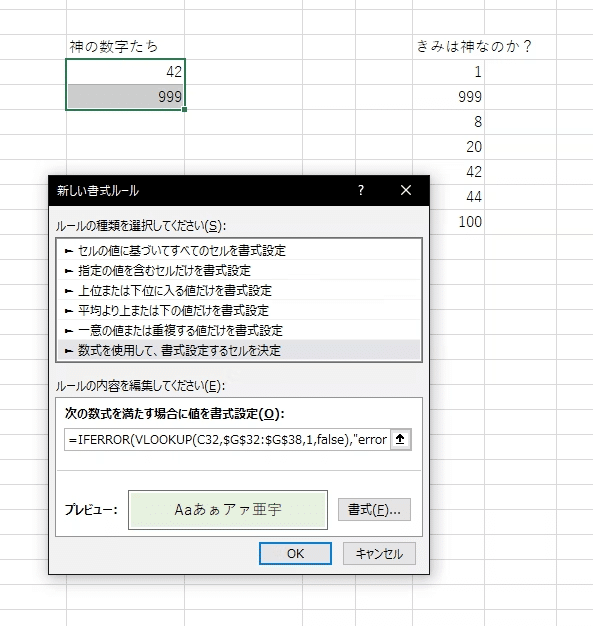
これだと、
検索結果がある=なんか文字が出る
検索結果がない=errorという文字が出る
ので、errorという文字列と一致するかどうか、が、検索結果があるかないかと同じだ。
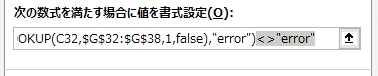
もちろんデータの中にerrorって文字があったらダメだから、そういう時は適当に好きな文字に変えてくれ。
でまぁこうなる
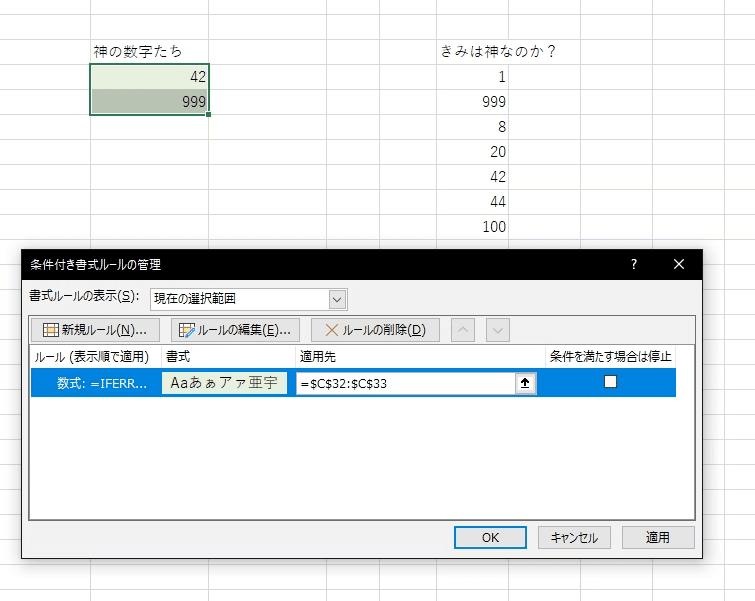
神の数字たちは、下界にもいた。
ちなみに下界にいなくなると
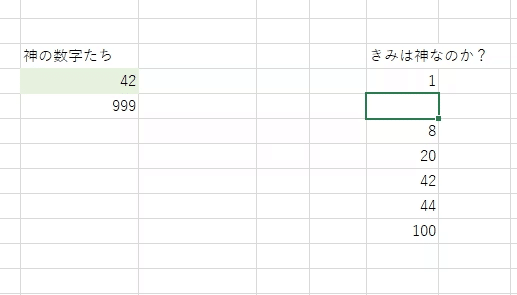
↓ ↓ ↓ ↓ ↓ ↓ ↓ ↓ 採用サイトはこちら ↓ ↓ ↓ ↓ ↓ ↓ ↓ ↓
↓ ↓ ↓ ↓ ↓ ↓ ↓ ↓ ALHについてはこちら ↓ ↓ ↓ ↓ ↓ ↓ ↓ ↓
↓ ↓ ↓ ↓ ↓ ↓ ↓ ↓ もっとALHについて知りたい? ↓ ↓ ↓ ↓ ↓ ↓ ↓ ↓

