
Visual Studio Code Dev ContainerでAWS CDKの開発環境を作ってみた
みなさんこんにちは! 第4開発事業部のAKIHISAです!
AWS CDKの開発環境をサクッと作ってみたくないですか?
今回は、Visual Studio Codeの機能であるDev Containerを使って、CDKのサンプルプロジェクトをデプロイできる開発環境を紹介します!
【ライターの紹介】
AKIHISA
第4開発事業部所属のAWSがちょっと得意な開発エンジニア
食べることが大好きで、初めて挑戦したおせちの出来が良くて幸せ
前提条件
環境
macOS
Docker Desktop for Mac 4.11.1
Visual Studio Code 1.85.1
事前準備
VSCodeの拡張機能のインストール
お手元のVSCodeでDev Container拡張機能をインストールしてください
AWS認証情報の設定
AWS CLIを使えるようにするため、AWS認証情報を設定しておきます
設定手順は以下のページに記載があるので、ご確認ください
Dev Containerの設定
サンプルリポジトリはこちらです
迷った時は、こちらのリポジトリをご確認ください
セットアップ
VSCode内でShift + Cmd + P(Windowsなら Shift + Ctrl + P)を押下してコマンドパレットを開き、を実行します
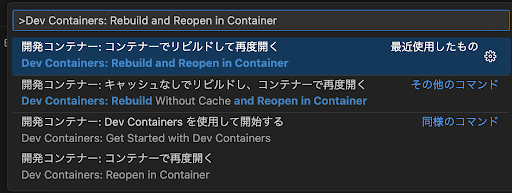
TypeScriptを用いてAWS CDKプロジェクトを作成するため、 Node.js & TypeScriptを選択します
バージョンは、既定となっているものを選択します

追加機能は、AWS CLIだけ選択してOKを押下します
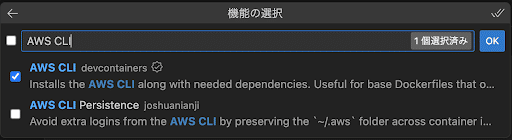
devcontainer.jsonが作成され、開発コンテナが立ち上がります
(コメントアウト部は削除しています)
.devcontainer/devcontainer.json
{
"name": "Node.js & TypeScript",
"image": "mcr.microsoft.com/devcontainers/typescript-node:1-20-bullseye",
"features": {
"ghcr.io/devcontainers/features/aws-cli:1": {}
}
}各パラメータの詳細については、以下のページを参考にしてください
AWS CDKのインストール
コンテナにはAWS CDKがインストールされていません
$ cdk --version
bash: cdk: command not foundコンテナ起動時にCDKをインストールするスクリプトを書きます
.devcontainer/postCreateCommand.sh
#!/bin/bash
set -ex
# AWS CDKのインストール
npm install -g aws-cdkdevcontainer.jsonにスクリプトを使用する設定を追加します
.devcontainer/devcontainer.json
+ "postCreateCommand": "bash .devcontainer/postCreateCommand.sh"コンテナの再構築を行いましょう(Shift + Command + P -> Dev Containers:Rebuild)
コンテナが起動後にスクリプトが動作し、CDKのインストールが実行されています
Running the postCreateCommand from devcontainer.json...
[10950 ms] Start: Run in container: /bin/sh -c bash .devcontainer/postCreateCommand.sh
+ npm install -g aws-cdk
added 1 package in 4s
npm notice
npm notice New major version of npm available! 9.8.1 -> 10.2.5
npm notice Changelog: https://github.com/npm/cli/releases/tag/v10.2.5
npm notice Run npm install -g npm@10.2.5 to update!
npm notice
任意のキーを押してターミナルを終了します。CDKがインストール済みであることも確認できました
$ cdk --version
2.118.0 (build a40f2ec)AWS認証情報の共有
AWS認証情報はローカルに設定されています(事前設定より)が、コンテナには設定されていません
$ aws configure list
Name Value Type Location
---- ----- ---- --------
profile <not set> None None
access_key <not set> None None
secret_key <not set> None None
region <not set> None NoneローカルディレクトリにあるAWS認証情報を、コンテナにマウントする設定を追加します
参考
.devcontainer/devconatiner.json
+ "mounts": [
+ "source=${localEnv:HOME}${localEnv:USERPROFILE}/.aws/,target=/home/node/.aws/,type=bind,consistency=cached"
+ ]コンテナを再構築すると、コンテナ上でもAWS認証設定が確認できました
$ aws configure list
Name Value Type Location
---- ----- ---- --------
profile <not set> None None
access_key ******************** shared-credentials-file
secret_key ******************** shared-credentials-file
region ap-northeast-1 config-file ~/.aws/configGit資格情報も欲しくなるところですが、こちらはDev Container標準でコンテナに共有される仕組みになっています
参考
VSCodeの設定
コンテナ上で稼働しているVSCodeの設定を追加します
拡張機能のインストール
VSCodeの拡張機能をコンテナ起動時にインストールします
プロジェクト推奨の拡張機能を設定する.vscode/extentions.jsonと同様の設定を行えます
.devcontainer/devcontainer.json
+ "customizations": {
+ "vscode": {
+ "extensions": [
+ "esbenp.prettier-vscode",
+ "amazonwebservices.aws-toolkit-vscode",
+ "editorconfig.editorconfig",
+ "dbaeumer.vscode-eslint",
+ "eamodio.gitlens"
+ ]
+ }
+}使う拡張機能はBLEAを参考にしました
コンテナの再構築を行うと、指定した拡張機能がコンテナ上にインストールされています
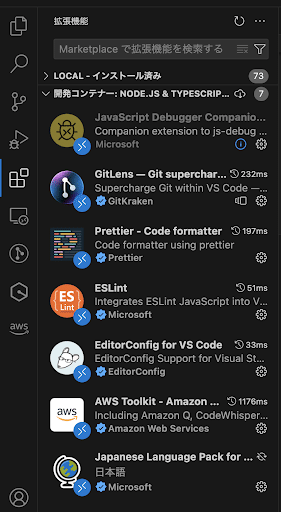
設定
VSCodeの設定をコンテナ上のVSCodeに適用します
ワークスペース用の.vscode/settings.jsonと同様の設定を行えます
先ほど追加した拡張機能と同列に設定します
.devcontainer/devcontainer.json
"customizations": {
"vscode": {
"extensions": [
"esbenp.prettier-vscode",
"amazonwebservices.aws-toolkit-vscode",
"editorconfig.editorconfig",
"dbaeumer.vscode-eslint",
"eamodio.gitlens"
],
+ "settings": {
+ "[typescript]": {
+ "editor.formatOnSave": true,
+ "editor.defaultFormatter": "esbenp.prettier-vscode"
+ }
+ }
}
},AWS CDKのお試し
サンプルプロジェクトの作成
いよいよCDKのサンプルプロジェクトを作成していきます
CDKプロジェクトを作ったことがない方は、CDKワークショップも参考にしてみてください
ターミナルからCDKのサンプルプロジェクトを作成します
cdk init sample-app --language typescript問題なく完了しました
$ cdk init sample-app --language typescript
〜中略〜
Initializing a new git repository...
hint: Using 'master' as the name for the initial branch. This default branch name
hint: is subject to change. To configure the initial branch name to use in all
hint: of your new repositories, which will suppress this warning, call:
hint:
hint: git config --global init.defaultBranch <name>
hint:
hint: Names commonly chosen instead of 'master' are 'main', 'trunk' and
hint: 'development'. The just-created branch can be renamed via this command:
hint:
hint: git branch -m <name>
Executing npm install...
✅ All done!色々なファイルが作成されています
$ ls -la
total 184
drwxr-xr-x 16 node node 512 Jan 4 08:11 .
drwxr-xr-x 3 root root 4096 Jan 4 08:01 ..
drwxr-xr-x 3 node node 96 Jan 4 08:02 bin
-rw-r--r-- 1 node node 2968 Jan 4 08:01 cdk.json
drwxr-xr-x 4 node node 128 Jan 4 08:01 .devcontainer
drwxr-xr-x 14 node node 448 Jan 4 08:02 .git
-rw-r--r-- 1 node node 93 Jan 4 08:01 .gitignore
-rw-r--r-- 1 node node 157 Jan 4 08:01 jest.config.js
drwxr-xr-x 3 node node 96 Jan 4 08:02 lib
drwxr-xr-x 220 node node 7040 Jan 4 08:11 node_modules
-rw-r--r-- 1 node node 65 Jan 4 08:01 .npmignore
-rw-r--r-- 1 node node 566 Jan 4 08:01 package.json
-rw-r--r-- 1 node node 154530 Jan 4 08:03 package-lock.json
-rw-r--r-- 1 node node 694 Jan 4 08:01 README.md
drwxr-xr-x 3 node node 96 Jan 4 08:02 test
-rw-r--r-- 1 node node 663 Jan 4 08:01 tsconfig.json環境のブートストラップ
使用するAWSアカウントでブートストラップを行っている方は、飛ばしてください
ブートストラップを行ったことがない方は、以下のコマンドにてブートストラップを行います
参考
cdk bootstrap環境のブートストラップが行われ、AWSアカウントにCloudFormationスタックのCDK Toolkitが作成されます
作成されたスタックのステータスがCREATE_COMPLETEになっていれば成功です
$ aws cloudformation describe-stacks --stack-name CDKToolkit | jq '.Stacks[].StackStatus'
"CREATE_COMPLETE"デプロイ
AWSアカウント上でサンプルプロジェクトをデプロイします
参考
cdk deploy途中で(y/n)を確認されますが、を入力するとデプロイが実行されます
$ cdk deploy
〜 中略 〜
Do you wish to deploy these changes (y/n)? y
DevcontainerCdkForTypescriptStack: deploying... [1/1]
DevcontainerCdkForTypescriptStack: creating CloudFormation changeset...
✅ DevcontainerCdkForTypescriptStack
✨ Deployment time: 21.83s
Stack ARN:
arn:aws:cloudformation:ap-northeast-1:XXXXXXXXXXXXX:stack/DevcontainerCdkForTypescriptStack/XXXXXX-XXXX-XXXX-XXXX-XXXXXXXXXXXX
✨ Total time: 41.24s以下のURLにアクセスしCloudFormationのコンソールを確認すると、サンプルプロジェクトがデプロイされています
リソースタブを見ると、サンプルプロジェクトで使用しているリソースがデプロイされています
詳細な説明はCDKワークショップをご確認ください
スタックの削除
サンプルプロジェクトがデプロイできることは確認できたので、ターミナルからスタックを削除します
参考
cdk destroy途中で(y/n)を確認されますが、yを入力するとスタックの削除が実行されます
$ cdk destroy
〜 中略 〜
Are you sure you want to delete: DevcontainerCdkForTypescriptStack (y/n)? y
DevcontainerCdkForTypescriptStack: destroying... [1/1]
✅ DevcontainerCdkForTypescriptStack: destroyedスタックの削除が完了しました
Dev Containerの改善
ディスクパフォーマンスの改善
Dev Conatainerではワークスペースのファイルに対して、デフォルトでローカル環境とコンテナのバインドマウントを行っています
ゆえにコンテナ内から、マウント元(ローカル)を呼び出すと、ディスクパフォーマンスが低下する可能性があります
コンテナ内のファイルシステムであるDockerボリュームを使うことで、ディスクパフォーマンスが改善されます
参考
今回はCDK for TypeScriptプロジェクトで容量の大きなnode_modulesを名前付きボリュームにマウントします
mountsの下に設定を追加します
.devcontainer/devcontainer.json
"mounts": [
"source=${localEnv:HOME}${localEnv:USERPROFILE}/.aws/,target=/home/node/.aws/,type=bind,consistency=cached",
+ "source=${localWorkspaceFolderBasename}-node_modules,target=${containerWorkspaceFolder}/node_modules,type=volume"
]コンテナを再構築してDocker Desktopを確認すると、ボリュームが追加されています
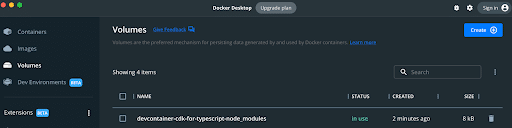
ただし、作成したボリュームはrootユーザーによって作成されているのでnpmパッケージのインストールが行えません
$ ls -la |grep node_modules
drwxr-xr-x 2 root root 4096 Jan 4 07:42 node_modulesまた、Dockerボリュームを新しく作成してコンテナにマウントしているので、node_modulesの中身が空になっています
$ ls -la node_modules
total 4
drwxr-xr-x 2 root root 4096 Jan 4 07:42 .
drwxr-xr-x 17 node node 544 Jan 4 08:56 ..なので、起動時に実行されるスクリプト(postCreateCommand.sh)にオーナーの変更及び、npmパッケージのインストールを追加します
.devcontainer/postCreateCommand.sh
# npmパッケージのインストール
sudo chown node:node node_modules
npm ciコンテナを再構築すると、npmパッケージがnode_modulesに問題なくインストールされています
Running the postCreateCommand from devcontainer.json...
[11386 ms] Start: Run in container: /bin/sh -c bash .devcontainer/postCreateCommand.sh
+ npm install -g aws-cdk
added 1 package in 3s
npm notice
npm notice New major version of npm available! 9.8.1 -> 10.2.5
npm notice Changelog: https://github.com/npm/cli/releases/tag/v10.2.5
npm notice Run npm install -g npm@10.2.5 to update!
npm notice
+ sudo chown node:node node_modules
+ npm ci
added 319 packages, and audited 354 packages in 24s
34 packages are looking for funding
run `npm fund` for details
found 0 vulnerabilities
任意のキーを押してターミナルを終了します。まとめ
Dev Containerを使ってCDKの開発環境を構築することができました
コンテナを使うことでローカル環境を汚すことなく、誰でも同じ環境で開発を行うことができるようになります
Dev Containerによって、それがより宣言的に書くことができるようになりました
ハードルの下がったコンテナ環境を使って、みなさんもCDKで開発してみませんか?
ALHについて知る
↓ ↓ ↓ 採用サイトはこちら ↓ ↓ ↓
↓ ↓ ↓ コーポレートサイトはこちら ↓ ↓ ↓
↓ ↓ ↓ もっとALHについて知りたい? ↓ ↓ ↓

