
【Microsoft Azure】Microsoft Entra IDを構築してみた
こんにちは!
横浜事業所のSHOTAです!
前回前々回とIntuneとEntra IDについて解説しましたが、今回はいよいよ構築していきたいと思います!
【ライターの紹介】
SHOTA
三度の飯より釣りが好き。
鹿島アントラーズ熱烈応援中。
最近のマイブームは在宅環境を整えること。
前提条件
まず前提条件として、Enterprise Mobility + Security E3ライセンスを購入する必要があります。
↓こちらを確認してください。
購入時に作成したユーザーでテナントを作成してください。
2023年10月に有償版ライセンスでないと、Entra IDを新規で作成できなくなったらしいです。
実際にやってみる
1. https://portal.azure.com/ にアクセスして、個人アカウントまたは企業アカウントでサインインします。
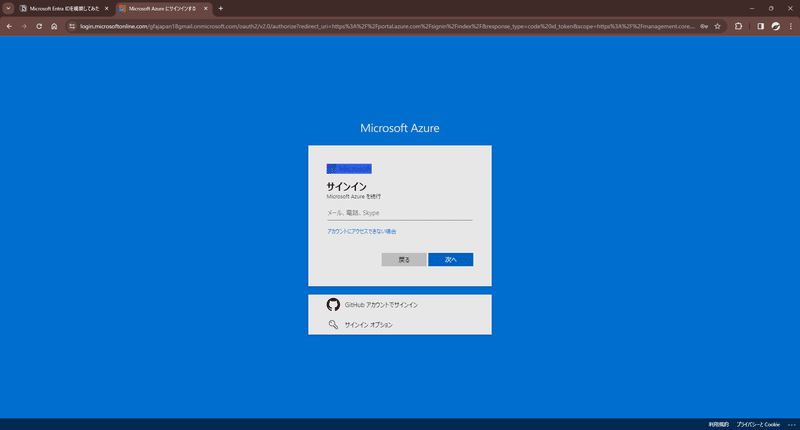
2. サインインしたら、上部の検索バーに「Microsoft Entra ID」と入力して、一覧から「Microsoft Entra ID」を選択します。

3. 画像のような画面が表示されるので、赤線部が「既定のディレクトリ」、緑枠部が「Microsoft Entra ID」になっていることを確認します。緑枠部はサインインしたテナントの組織名になっています。

4. 「テナント管理」をクリックします。

5. 自分が所属しているテナント一覧が表示されます。今回は新規で作成するので、「作成」をクリックします。

6. 「基本」タブが開くので、「Microsoft Entra ID」が選択されていることを確認して、「次:構成」をクリックします。

7. 下の表のとおりに値を入力します。入力したら、「次:確認および作成」をクリックします。


8. 画像の通りに「検証に成功しました。」と表示されているのを確認して、「作成」をクリックします。

9. 「あなたがロボットではないことを確認させてください。」を完了させます。表示されている画像の文字を空欄に入力して「送信」をクリックします。

10. 認証が完了すると以下の画像の通りになります。表示が変わるまでしばし待ちます。

11. テナントが作成されると、以下の画像のように表示が変わるので、赤枠の「テナント名」をクリックします。

12. 以下の画像が新しく作成したテナントにログインした画面です。右上のアカウントと現在接続しているテナントが新しく作成したテナントに変わっていることがわかると思います。

1. 左ペインの「ユーザー」をクリックすると、現在所属しているユーザー一覧が表示されます。
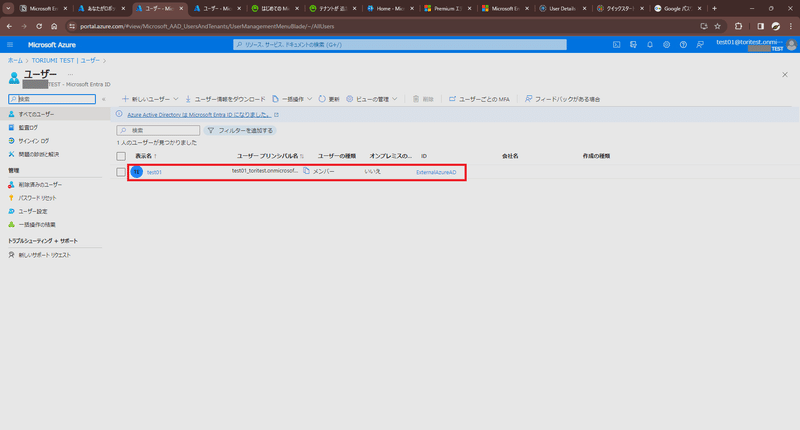
所属しているユーザーの「ID」の部分を確認すると、「ExternalAzureAD」となっていると思います。これは、アカウントが別のテナントに存在していて、そのアカウントとリンクしている状態のためです。
テナントの切り替え
今回テナントを作成したユーザーは下の画像の通り2つのテナントに所属していることになります。

運用する時には都度切り替えをして利用することになります。
切り替えは、右上の歯車マークをクリックして、赤枠の「切り替え」をクリックします。

右上のアカウントが切り替え先のテナントになっていることを確認します。
グローバル管理者を作成する
テナントを作成したときに使用したユーザーは既にグローバル管理者ではありますが、ゲストユーザー扱いのため、新たにグローバル管理者ユーザーを作成したほうが良いです。
これでも管理することはできますが、制約※もあるため、新しく作成したテナント内にグローバル管理者を作成することをお勧めします。(今回はお試しのため、作成しませんが現場では必ず作るようにしてください。)
※もし外部テナント側に要因があったならばアカウントが削除・ロック、サインイン先の制限などが行われると 新規で作った テナントを管理できなくなる恐れがある
さいごに
実際にEntra IDを構築してみましたが、作業自体は難しくないと思います。
ライセンスを正しくユーザーに割り当てないとEntra IDを正しく作成できないのでそこだけ注意です。
皆さんも興味があればいろいろ試してみてください!
ALHについて知る
↓ ↓ ↓ 採用サイトはこちら ↓ ↓ ↓
↓ ↓ ↓ コーポレートサイトはこちら ↓ ↓ ↓
↓ ↓ ↓ もっとALHについて知りたい? ↓ ↓ ↓

